در سیستم عامل ویندوز روشهای متفاوتی برای تنظیم و پیکربندیسرویس ها وجود دارد، مثلا میتوان با استفاده از دستور sc سرویس های ویندوز را به صورت کامل با CMD تنظیم و پیکربندی نمود یا با استفاده از ابزار Task Manager میتوان سرویس ها را بررسی و آنها فعال و غیر فعال کرد. از بهترین و ساده ترین روشهای که میتوان برای مدیریت و پیکربندی سرویس ها استفاده نمود استفاده از ابزار Services.msc میباشد.
پیشنهاد: اگر میخواهید با سرویس های ویندوز آشنا شوید به مطلب آشنایی با سرویس های ویندوز مراجعه کنید.
ابزار Services.msc به شما اجازه میدهد فهرست کلیه سرویس های ویندوز را بررسی و به صورت گرافیکی آنها را تنظیم و پیکربندی کنید.
دسترسی و اجرای ابزار Services.msc
برای دسترسی و استفاده از ابزار Services.msc حتما باید از یک حساب کاربری با دسترسی Administrator استفاده کنید. (حساب های کاربری استاندار یا Guest نمیتوانند سرویس ها را مدیریت کنند)
برای اجرای برنامه Services.msc کافیست کلمه Services را در جستجوی استارت وارد کنید تا آیکون مرتبط با آن ظاهر شود سپس با کلیک بر روی آیکون Services وارد برنامه خواهید شد.
پس از ورود به ابزار Services.msc با فهرست بلند قامتی از سرویس های ویندوز روبرو خواهید شد. به طور عادی در ویندوز بیش از صدها سرویس وجود دارد که اکثر آنها متعلق به خود ویندوز میباشند اما اگر برنامه های مختلفی را هم نصب نموده باشید (مثل مجموعه برنامه های کمپانی Adobe) ممکن است این فهرست طولانی تر هم باشد.
در ابزار Services.msc میتوان فهرست سرویس ها را بر اساس نام – توضیحات – وضعیت – نوع استارتاپ و … مشاهده نمود.

همانطور که در تصویر بالا مشاهده میکنید در ستون Name نام کامل هر سرویس نمایش داده شده، در ستون Description توضیحات آنها مشخص شده و در ستون Status وضعیت هر سرویس قابل رویت میباشد.
با کلیک بر روی هر کدام از این موارد (Name – Description – Status) نوع نظم بندی نمایش سرویس ها بر اساس گزینه انتخاب شده خواهد شد. مثلا با کلیک بر روی گزینه Name نمایش سرویس ها بر اساس حروف الفبا میشود.
معمولا سرویس های که در ویندوز وجود دارند دارای دو نام میباشند، یک نام مختصر و یک نام کامل، برای مدیریت و پیکربندی سرویس ها از طریق دستور sc میباسیت از نام مختصر سرویس ها استفاده نمود اما در محیط برنامه Services.msc دانستن نام کامل یا مختصر سرویس اهمتی آنچنانی ندارد.
وضعیت سرویس ها (Service Status)
ابتدا بگذارید شما را با انواع وضعیت های که هر سرویس میتواند در آن قرار بگیرد آشنا کنم، به طور کلی هر سرویس میتواند در یکی از سه وضعیت زیر قرار گیرد.
- در حال اجرا (Running) در این وضعیت سرویس در حال اجرا میباشد و وظیفه خود را انجام میدهد.
- متوقف شد (Stopped) در این وضعیت سرویس متوقف شده است و هیچ کاری انجام نمیدهد.
- مکث (Paused) در این وضعیت سرویس متوقف شده است. (به طور موقتی)
مثال: مثلا اگر سرویس Windows Update در وضعیت Running قرار داشته باشد این سرویس بروز رسانی های جدید را از سرور های مایکروسافت دریافت کرده و آنها را طبق تنظیمات ویندوز اعمال میکند. ولی اگر آنرا متوقف کنید در وضعیت Stopped قرار میگیرد و دیگر هیچ بروز رسانی دریافت نخواهد شد.
چگونه سرویس های ویندوز را اجرا کنیم؟
برای اجرا کردن یک سرویس (سرویسی که در وضعیت Stopped میباشد) کافیست روی سرویس مورد نظر خود کلیک راست کرده و گزینه Start را انتخاب کنید.

روش دیگری که میتوانید از طریق آن یک سرویس را اجرا کنید این است که ابتدا وارد بخش Properties سرویس مورد خود شده و از تب General گزینه Start را انتخاب کنید تا سرویس مورد نظر شما در وضعیت Running قرار گیرد.

همانطور که در تصویر بالا مشاهده میکنید در تب General ابتدا نام مختصر سرویس (Service Name) قابل مشاهده میباشد سپس در قسمت پایین آن نام کامل سرویس (Display Name) قابل رویت است.
در کادر Description توضیحات مربوط به سرویس نوشته شده و در قسمت Path to executable مسیر فایل اجرایی سرویس مشخص شده است. در قسمت Service Status هم وضعیت سرویس مشخص شده است.
اجرای خودکار سرویس ها با بالا آمدن ویندوز
شما میتوانید Startup type هر سرویس را تنظیم کنید، گزینه Startup type به شما اجازه میدهد زمانیکه ویندوز بالا میاید سرویس به صورت خودکار اجرا شود، یا در وضعیت Stopped باقی بماند. Startup type شامل موارد زیر میباشد:
اجرای خودکار (Automatic): این گزینه باعث میشود یک سرویس به صورت خودکار بعد از ریستارت شدن سیستم اجرا شود و در وضعیت Running قرار گیرد.
اجرای خودکار با تاخیر (Automatic (Delayed Start)): این گزینه باعث میشود یک سرویس کمی با تاخیر (نسبت به گزینه Automatic) بعد از کامل شدن فرایند Boot اجرا شود.
اجرای دستی (Manual): اگر نمی خواهید یک سرویس به صورت خودکار از وضعیت Stopped به Running (در هنگام بالا آمدن ویندوز) درآید باید این گزینه را انتخاب کنید.
غیر فعال شد (Disabled): اگر گزینه Startup type را روی Disable قرار دهید دیگر نمیتوانید وضعیت سرویس را از Stopped به Running تغییر دهید (حتی به صورت دستی).
نکته: توجه کنید اگر سرویس های که مورد نیاز سیستم عامل ویندوز یا دیگر سرویس ها میباشند را روی حالت Manual تنظیم کنید (مثل سرویس Windows Update) به صورت خودکار در هنگام بالا آمدن ویندوز اجرا خواهند شد.

چگونه یک سرویس را متوقف کنیم؟
برای متوقف نمودن یک سرویس کافیست روی سرویس مورد نظر خود راست کلیک کرده و گزینه Stop را انتخاب کنید. توجه کنید سرویس های ضروری ویندوز مثل Remote Procedure Call (RPC) به سادگی قابل متوقف شدن نمی باشند و اگر هم متوقف شوند باعث وجود اختلال در عملکرد ویندوز میشوند.
به طور عادی از کلیه سرویس های ضروری و پر اهمیت ویندوز حفاظت میشود به همین خاطر گزینه های Start و Stop و Pause و Resume روی آنها غیر فعال است.
نکته: فقط بعضی از سرویس های بخصوص ویندوز (مثل سرویس Workstation) قابلیت Pause شدن را دارند از اینرو نمیتوان همه سرویس ها را Pause نمود.
اگر سرویس اجرا نشد چه اتفاقی بیافتد؟
از تب Recovery میتوان مشخص نمود اگر یک سرویس به هر دلیلی اجرا نشد چه اتفاقی بیافتد. برای این منظور میبایست گزینه های First failure و Second failure و Subsequent failure را تنظیم کنید. گزینه های قابل استفاده:
هیچ عملی انجام نشود (Take no action): اگر سرویس به هر دلیلی اجرا نشد نیاز به انجام عملی خاصی نمیباشد.
سرویس دوباره اجرا شود (Restart the service): اگر سرویس اجرا نشد آنرا مجددا اجرا کن.
یک برنامه اجرا شود (Run a program): اگر سرویس اجرا نشد یک برنامه مشخص اجرا شود.
کامپیوتر ریستارت شود (Restart the computer): اگر سرویس اجرا نشد باید کامپیوتر ریستارت شود.
توجه کنید به طور کلی میتوان در سه مرحله مشخص نمود برای سرویس های که اجرا نمیشود چه اتفاقی بیافتد. مثلا در مرحله اول (First failure) خود سرویس ریستارت شود، اگر سرویس اجرا نشد در مرحله دوم (Second failure) یک برنامه مشخص اجرا شود، اگر با اجرای آن برنامه بازهم سرویس اجرا نشد در مرحله سوم (Subsequent failure) سیستم ریستارت شود.

برای فعال شدن کادر گزینه Run a Program باید یکی از مراحل First failure تا Subsequent failure را Run a Program انتخاب کنید.
برنامه های مورد نیاز یک سرویس
در ویندوز بعضی از سرویس ها برای اجرا شدن نیاز به در حال اجرا بودن سرویس های دیگر دارند. مثلا برای اجرا کردن سرویس DHCP Client میبایست حتما سرویس Network Store interface Service در حال اجرا باشد.
برای بررسی این سرویس ها میتوانید به تب Dependencies مراجعه کنید.
اگر سوال یا انتقادی نسبت به آموزش تنظیم و پیکربندی سرویس های ویندوز دارید تی ام ال منیجر را از محبت خود محروم نکنید.
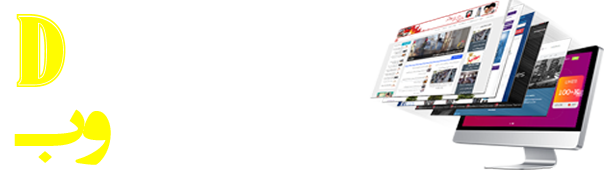

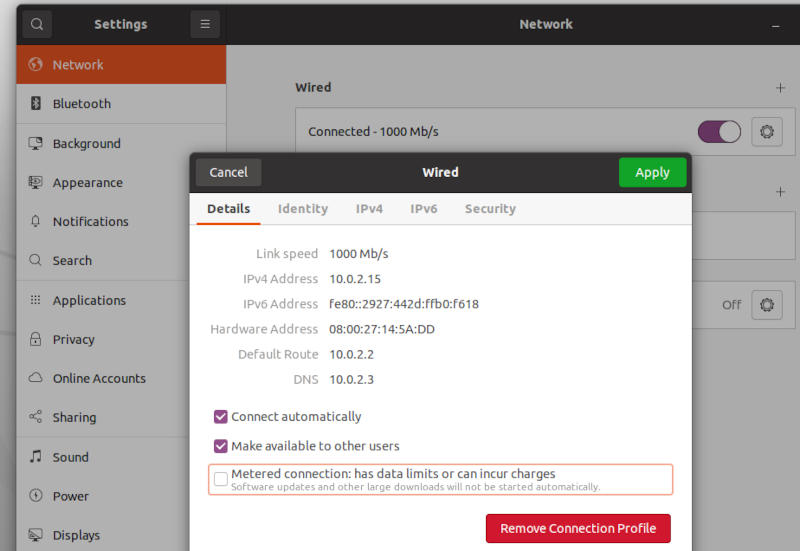
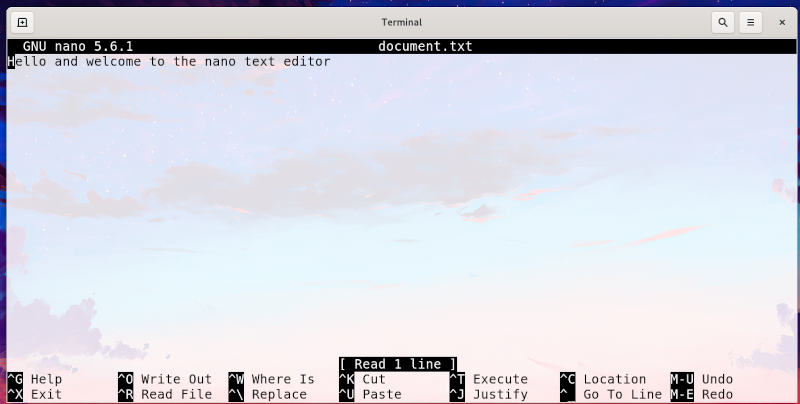
بدون دیدگاه