در ویندوز میتوان با استفاده از برنامه Remote desktop connection سیستم های متصل به شبکه را از راه دور کنترل و مدیریت نمود. برنامه Remote Desktop به شما اجازه میدهد هر کامپیوتری که در شبکه شما قابل دسترس باشد و سیستم عامل آنهم ویندوز باشد را از راه دور کنترل و مدیریت کنید. (کنترل سیستم های تحت شبکه با نرم افزار remote desktop ویندوز کاملا قانونی است)
چگونه کامپیوتر های تحت شبکه را با Remote Desktop کنترل کنیم؟
برای کنترل کامپیوتر های تحت شبکه با برنامه Remote Desktop باید شرایط مذکور زیر را داشته باشید:
- کامپیوتری که میخواهید به آن متصل شوید حتما باید از سیستم عامل ویندوز استفاده کند تا بتوانید با Remote Desktop به آن متصل شوید.
- سیستم مورد نظر شما باید در همان شبکه ای باشد که سیستم شما در آن قرار دارید یا اینکه در شبکه شما قابل دسترس باشد. (معمولا از دستور ping برای بررسی و فعال بودن یک سیستم در شبکه استفاده میکنند.)
- باید تنظیمات مرتبط با برنامه Remote Desktop روی سیستم مقصد انجام شده باشد و به کاربر یا آدرس مبدا اجازه اتصال و کنترل داده شود.
- حساب کاربری سیستم مقصد حتما باید رمز عبور داشته باشد. (ضروری)
مهیا بودن همین چهار شرط برای استفاده از برنامه Remote Desktop و متصل شدن به یک سیستم از راه دور کافی میباشد.
تنظیم Remote Desktop در ویندوز 10
برای متصل شدن به یک سیستم با برنامه Remote Desktop ابتدا میبایست تنظیمات مرتبط با Remote Desktop را روی سیستم مد نظر خود انجام دهیم.
برای این منظور ابتدا وارد سیستمی شوید که میخواهید با برنامه Remote Desktop به آن متصل شوید.
از طریق Control Panel وارد بخش System and security شده و از آنجا گزینه System را انتخاب کنید.
در پنجره System از سمت راست روی گزینه Remote Settings کلیک کرده تا پنجره System Properties باز شود.
در اینجا از قسمت Remote Desktop گزینه Allow remote connection to this computer را انتخاب کنید.
بعد از انتخاب گزینه Allow remote connection to this computer ممکن است با هشدار زیر مواجه شوید:

متن هشدار: این کامپیوتر تنظیم شده تا در هنگام استفاده نشدن Sleep یا Hibernate شود. زمانیکه یک سیستم Sleep یا Hibernate باشد کاربران نمیتوانند با برنامه Remote Desktop به آن از راه دور متصل شوند. برای تغییر این تنظیمات به بخش Power Option در کنترل پنل بروید.
پس از خواندن متن پیام میتوانید روی گزینه Power Options کلیک کرده و تنظیمات مرتبط با Sleep شدن را غیر فعال یا طولانی کنید. (این موضوع کاملا اختیاری میباشد و اهمیت چندانی ندارد)
وجود تیک گزینه Allow connection only from computers running Remote Desktop with Network Level Authentication باعث میشود امنیت این سیستم تا حد زیادی افزایش یابد. (با احراز هویت شدن سیستم درخواست کننده در سطح شبکه)
انجام همین تنظیمات برای متصل شدن به این سیستم کافی میباشد روی گزینه های Apply و Ok کلیک کنید تا بتوانید از راه دور به این سیستم متصل شوید.
نکته: اگر حساب کاربری سیستم مقصد (سیستمی که میخواهید با Remote Desktop به آن متصل شوید) رمز عبور نداشته باشد نمیتوانید با برنامه Remote Desktop به آن متصل شوید. برای این منظور ابتدا میبایست یک رمز عبور مناسب روی آن تنظیم کنید. (چگونه روی حساب کاربری خود رمز عبور بگذاریم؟)
چگونه با نرم افزار Remote Desktop به یک سیستم از راه دور متصل شویم؟
برای اینکه یک سیستم را از راه دور با نرم افزار Remote Desktop کنترل کنید ابتدا میبایست از طریق منوی استارت نام برنامه Remote Desktop را جستجو کرده و روی آیکون آن کلیک کنید تا وارد برنامه Remote Desktop شوید.

پس از نمایان شدن برنامه Remote Desktop میبایست در کارد Computer آدرس IP یا نام Hostname سیستم مد نظر خود را وارد کرده و روی گزینه Connect کلیک کنید.

زمانیکه برای اولین بار میخواهید به یک سیستم راه دور با برنامه Remote Desktop متصل شوید پس از کلیک نمودن بر روی گزینه Connect با پنجره درخواست نام کاربری و رمز عبور سیستم مقصد مواجه خواهید شد.
در اینجا باید روی گزینه More choices کلیک کرده سپس گزینه Use Different account را انتخاب کنید تا نام کاربری و رمز عبور سیستم مقصد را در آن وارد کنید.
نکته: اگر تیک Remember me را بگذارید نام کاربری و رمز عبور سیستم مقصد در پروفایل شما ذخیره میشود و در دفعه های بعد، نیازی به وارد نمودن نام کاربری و رمز عبور پیدا نخواهید نمود.

پس از وارد نمودن نام کاربری و رمز عبور روی گزینه Ok کلیک کنید تا فرایند اتصال به سیستم راه دور شروع شود.
اگر با پیام The Identity of remote computer cannot be verified. Do you want to connect anyway? مواجه شدید میتوانید تیک گزینه Don’t ask me again for connection to this computer را بگذارید و روی Yes کلیک کنید تا به سیستم مقصد متصل شوید.

شما میتوانید از دستور mstsc برای کنترل سیستم های تحت شبکه استفاده کنید. کافیست بعد از دستور mstsc از پارامتر /v استفاده کنید و بعد از آن آدرس سیستم مقصد را مشخص کنید. برای مثال:
mstsc -v 192.168.10.101
در دستور بالا سیستم سعی میکند به آدرس 192.168.10.101 متصل شود.
چه کاربر های باید حق دسترسی داشته باشند؟
اگر سیستم شما عضو یک Domain Controller است میتوانید از بخش تنظیمات Remote روی گزینه Select Users… کلیک کرده و کاربران مد نظر خود را از سطح دامنه به فهرست Remote Desktop Users اضافه کنید.
با انجام اینکار فقط کاربران فهرست شده در قسمت Remote Desktop Users توانایی کنترل سیستم شما را از راه دور خواهند داشت.
اگر سوال یا انتقادی نسبت به این آموزش دارید: کنترل سیستم های تحت شبکه با Remote Desktop ، تی ام ال منیجر را از محبت خود محروم نکنید.

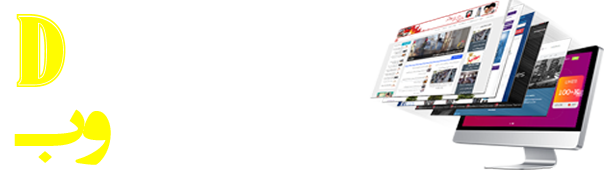

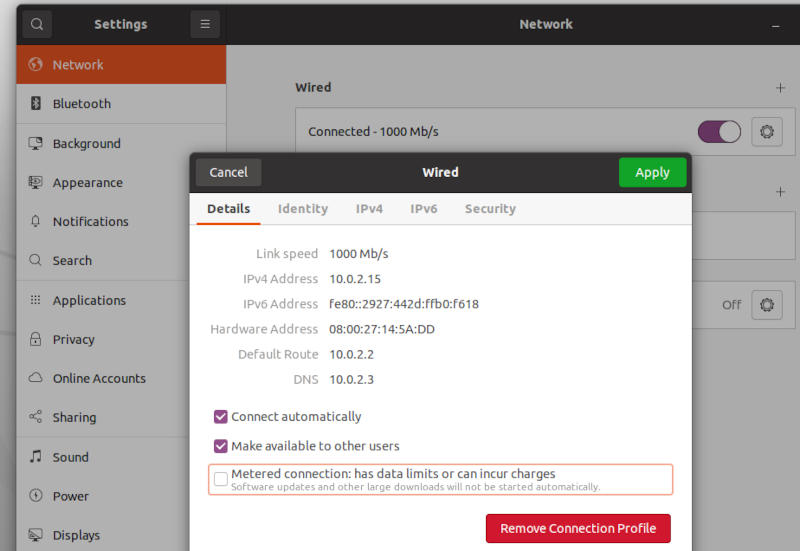
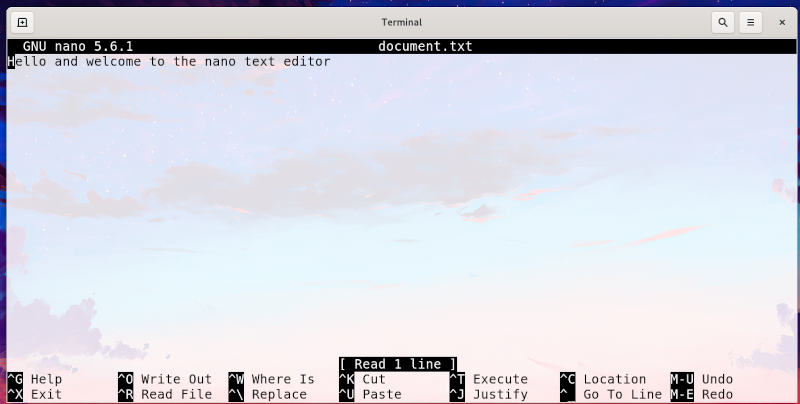
بدون دیدگاه