همانطور که میدانید حفاظت از حساب کاربری در ویندوز با رمز عبور کاملا ضروری و پر اهمیت میباشد. وجود یک رمز عبور مناسب میتواند امنیت اطلاعات و ارتباطات سیستم را تا حد زیادی افزایش داده و از انواع حملات آنلاین و آفلاین جلوگیری کند. در این آموزش قصد دارم شما را با نحوه پسورد گذاشتن روی ویندوز 10 آشنا کنم در ادامه همراه با تی ام ال منیجر باشید.
پسورد گذاشتن روی ویندوز 10
برای پسورد گذاشتن روی ویندوز کافیست از منوی استارت روی آیکون Settings کلیک کرده تا وارد منوی تنظیمات ویندوز 10 شوید. از بخش تنظیمات ویندوز گزینه Accounts را انتخاب کرده و از آنجا گزینه Sign-in Option را انتخاب کنید.
اگر تا به حال روی حساب کاربری خود رمز عبور نگذاشته باشید با پیام You must add a password before you can use other sign-in options مواجه خواهید شد. این پیام بدین معنی است که تا زمان پسورد نگذاشتن روی حساب کاربری نمیتوانید از دیگر گزینه های Sing-in مثل PIN و Picture Password استفاده کنید.
برای پسورد گذاشتن روی ویندوز کافیست روی گزینه Add در قسمت Password کلیک کنید.

در کادر New password رمز عبور خود را وارد کرده و در کادر Reenter password آنرا تکرار کنید.
در قسمت Password hint یک اشاره به رمز عبور خود کنید.
نکته: توجه کنید در کادر Password hint نمیتوانید رمز عبور را تکرار کنید فقط باید مطلبی بنویسید که در هنگام فراموشی رمز عبور، با دیدن Password hint رمز عبور خود را بیاد آورید.
پس از وارد نمودن رمز عبور و تکرار آن، روی گزینه Next کلیک کرده و در صفحه بعد روی گزینه Finish کلیک کنید.

به همین سادگی توانستید برای حساب کاربری خود در ویندوز 10 رمز عبور بگذارید. برای قفل نمودن صفحه میتوانید از کلید های Start + L استفاده کنید.
پسورد گذاشتن روی ویندوز 10 با CMD
یکی دیگر از روشهای که میتوانید با آن روی حساب کاربری خود در ویندوز 10 پسورد بگذارید استفاده از ابزار خط فرمان ویندوز میباشد. در خط فرمان ویندوز میتوان با استفاده از دستور Net user برای یک حساب کاربری به سرعت نوشتن چند کلمه پسورد گذاشت.
برای این منظور ابتدا CMD را به صورت Run as Administrator اجرا کرده و با دستور Net User فهرست کاربران ویندوز را دریافت کنید:
Net User
پس از مشاهده فهرست کاربران و پیدا نمودن نام کاربری مد نظر، برای گذاشتن رمز عبور روی آن کاربر کافیست از دستور Net User به همراه نام کاربری و رمز عبور مد نظر خود استفاده کنید. برای مثال:
Net User Administrator MyNewPassword

در دستور بالا مشخص شده حساب کاربری Administrator باید رمز عبور MyNewPassword را داشته باشد. (توجه کنید رمز عبور به حروف بزرگ و کوچک حساس است)
برای پسورد گذاشتن روی ویندوز میتوان دستور Net User را به روش دیگری هم وارد نمود آنهم استفاده از علامت ستاره بعد از نام کاربر مورد نظر است. برای مثال:
Net User Administrator *

پس از وارد نمودن علامت ستاره و فشردن کلید Enter باید رمز عبور خود را وارد کنید و در مرحله بعد تکرار آنرا وارد کنید. (توجه کنید رمزی که وارد میکنید نمایش داده نخواهد شد)
پسورد گذاشتن از طریق lusrmgr.msc
روش دیگری که میتوانید از طریق آن روی ویندوز رمز عبور بگذارید استفاده از ابزار lusrmgr.msc میباشد. برای این منظور کافیست کلمه lusrmgr.msc را در منوی استارت یا پنجره run وارد کرده و برنامه مدیریت کاربران را اجرا کنید.
از سمت چپ روی پوشه Users کلیک کرده تا در سمت راست فهرست کاربران موجود در ویندوز نمایش داده شود.
روی حساب کاربری مد نظر خود کلیک راست کرده و گزینه Set Password را انتخاب کنید.

طبق هشدار نمایش داده شده ممکن است کاربر دسترسی خود را به برخی از داده ها، از دست بدهد. (مثل داده های که روی آنها رمزنگاری با EFS انجام شده است) روی گزینه Proceed کلیک کنید.

در کادر New Password رمز عبور خود را وارد کرده و در کادر Confirm Password تکرار آنرا وارد کنید در آخر روی گزینه Ok کلیک کنید تا پسورد روی حساب کاربری گذاشته شود.
نکته: توجه کنید معمولا از روش بالا برای ریست نمودن پسورد استفاده میکنند از اینرو بهتر است رمز عبور خود را از دیگر روشها تغییر دهید.
تنظیم پسورد از طریق PowerShell
اگر از کاربران PowerShell ویندوز هستید میتوانید برای یک حساب کاربری با پاورشل پسورد بگذارید. برای این منظور ابتدا وارد محیط PowerShell شده و دستورات زیر را در آن وارد کنید:
$Password = Read-Host -AsSecureString $UserAccount = Get-LocalUser -Name "Administrator" $UserAccount | Set-LocalUser -Password $Password

بعد از وارد نمودن دستور اول باید رمز عبور خود را در پاورشل وارد کنید تا در متغیر $Password به صورت ایمن ذخیره شود.
در جلوی دستور دوم بجای مقدار Administrator باید نام حساب کاربری مد نظر خود را وارد کنید تا در متغیر $UserAccount ذخیره شود.
در دستور سوم، رمز عبور حساب کاربری تغییر خواهد نمود.
اگر سوال یا انتقادی نسبت به این آموزش دارید: چگونه روی ویندوز 10 پسورد بگذاریم ، تی ام ال منیجر را از محبت خود محروم نکنید.

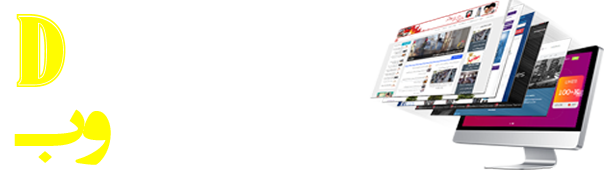

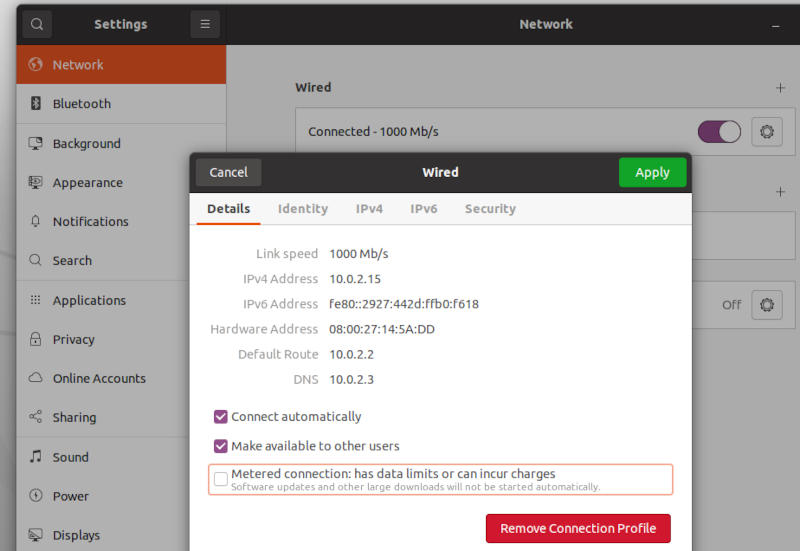
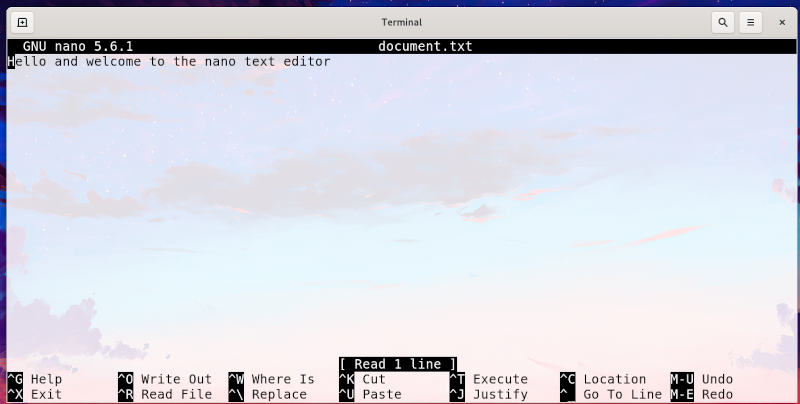
بدون دیدگاه